If you’ve ever wondered how to find an app that is hidden on iPhone, you’re not alone. Many users face this issue, whether it’s due to an accidental move or changes made on the home screen.
The good news is, there are simple ways to track down those apps. Using the App Library and Spotlight search are great methods to find what’s gone missing.
Curious about how to use these tools? Keep reading to discover the easiest steps to locate your hidden apps on iPhone.
Understanding Hidden Apps on iPhone
Understanding the presence of hidden apps on iPhone can help you regain access to your favorite tools. Sometimes apps can disappear from the home screen for various reasons. Knowing how this happens aids in learning how to find them again.
What are Hidden Apps?
Hidden apps are applications that are not visible on your iPhone’s home screen but are still installed on the device. They could be tucked away in folders, removed from the home screen layout, or placed in the App Library.
Common Reasons Apps Become Hidden
Several factors can lead to hidden apps, such as:
- Accidental removal: Users may unintentionally remove an app from the home screen.
- Folder organization: Storing apps inside folders can make them less visible.
- App Library organization: iPhones running iOS 14 and later have an App Library feature that automatically organizes apps.
- Restrictions: Sometimes, users may set restrictions that hide specific apps.
Being aware of these factors can prevent frustration when trying to locate a hidden app.
Importance of Knowing About Hidden Apps
Understanding hidden apps is beneficial for maintaining organization and ensuring ease of access to everyday tools. This knowledge helps users navigate their devices more efficiently and fosters better overall app management.
Why Apps May Be Hidden
There are many reasons why apps may be hidden on an iPhone. Understanding these reasons can help you find your apps more quickly and know how to manage them effectively.
Accidental Deletion
Sometimes, users may accidentally remove apps from their home screen. This can happen easily when organizing apps or if you mistakenly drag an app into a folder.
Using Folders
Apps can also become hidden when users place them in folders. If you have several apps grouped together, it might take a bit of exploration to find the app you’re looking for.
App Library Feature
With iOS 14 and later versions, the App Library automatically organizes your apps. Apps can be hidden from the home screen but are still accessible within the App Library.
Customized Home Screen
Users might customize their home screens by selecting which apps to display. Sometimes, this leads to certain apps being hidden from view as you rearrange your apps to fit your preferences.
Restrictions and Parental Controls
Restrictions set through parental controls may hide certain apps from users. This is a common practice for parents wanting to manage their children’s app access.
Software Updates
In rare cases, software updates can cause apps to become temporarily hidden. An update might change how apps display on the home screen or even relocate them to the App Library.
Unused Apps
Some users purposely hide apps that they don’t use often to declutter their home screens. This can easily lead to apps being forgotten and overlooked.
How to Search for Hidden Apps

Searching for hidden apps on your iPhone can be simple if you know the right methods. Here’s how you can effectively find those elusive applications.
Using the App Library
The App Library is a feature that organizes all your apps. Swipe left past your last home screen page to access it. Here, you’ll see all your installed apps sorted into categories.
Using Spotlight Search
Spotlight Search is a handy tool for finding hidden apps quickly. To use it, swipe down on your home screen. Type the name of the app you’re looking for. This search will pull up apps, including those that may not be visible on your home screen.
Checking for Folders
Make sure to check all your folders on the home screen. Tap on each folder to see if the app you’re searching for is tucked away inside. Sometimes, it’s easy to forget where apps are located!
Resetting Home Screen Layout
If you still can’t find your app, resetting your home screen layout might help. Go to Settings > General > Transfer or Reset iPhone > Reset > Reset Home Screen Layout. This action will restore your home screen to its default layout.
Check Restrictions
Verify if you have set up any restrictions that might hide certain apps. Navigate to Settings > Screen Time > Content & Privacy Restrictions and see if any apps are restricted from view.
Updating iOS
Lastly, ensure that your device is running the latest version of iOS. Sometimes, an outdated version can cause apps to glitch and not show up. Check for updates by going to Settings > General > Software Update.
Using the App Library to Find Hidden Apps
The App Library is a powerful feature on iPhones that helps you easily locate hidden apps. Here’s how to use it effectively to find those elusive applications.
Accessing the App Library
To access your App Library, swipe left past all your home screen pages until you reach the last page. The App Library is organized into categories, making it simple to browse through your installed apps.
Browsing Categories
In the App Library, your apps are arranged into categories like Social, Productivity, and Entertainment. Look through these categories to see if the hidden app you’re searching for is listed there.
Using the Search Bar
At the top of the App Library, there is a search bar. Tap on it and enter the name of the app you think is hidden. This method will quickly filter and display the app if it’s installed on your device.
Long Press for Options
If you find the hidden app in the App Library, you can long press on the app icon. This action gives you quick options such as Adding to Home Screen, allowing you to restore visibility easily.
Keeping Your App Library Organized
Regularly visiting the App Library helps you keep track of how your apps are organized. If you notice some apps often get hidden, consider moving them to the home screen or creating specific folders.
Learning About App Updates
After software updates, the organization of the App Library might change slightly. Knowing how to navigate this can make it easier to find hidden apps in case updates affect their categorization.
Checking Your App Settings
Checking your app settings is crucial when trying to locate hidden apps on your iPhone. Here’s how you can go about it to ensure that no apps are accidentally hidden from view.
Accessing App Settings
To start, open the Settings app on your iPhone. This is where you can manage various options for your apps.
Notifications Settings
Navigate to Notifications. Here, you can see which apps are set to show notifications. If an app is disabled, it may seem hidden because you are not alerted when it receives updates or messages.
Screen Time Restrictions
Go to Screen Time in the settings. Here, check for any limits or restrictions on specific apps. If an app is restricted, it will not be displayed or accessible without changing these settings.
Home Screen Layout Settings
Sometimes, apps can be removed from the home screen but not deleted. To check if this is the case, go to Home Screen options under Settings > Home Screen. Make sure apps are set to appear on the home screen.
Content & Privacy Restrictions
If you have enabled Content & Privacy Restrictions, navigate to Screen Time > Content & Privacy Restrictions. Ensure any apps you want available are not restricted under this setting.
Updating Permissions
Check if the app requires special permissions. Go to Settings > Privacy to see if access to camera, location, or other features is turned on. If permissions are restricted, the app may not function fully or appear as expected.
Resetting Home Screen Layout
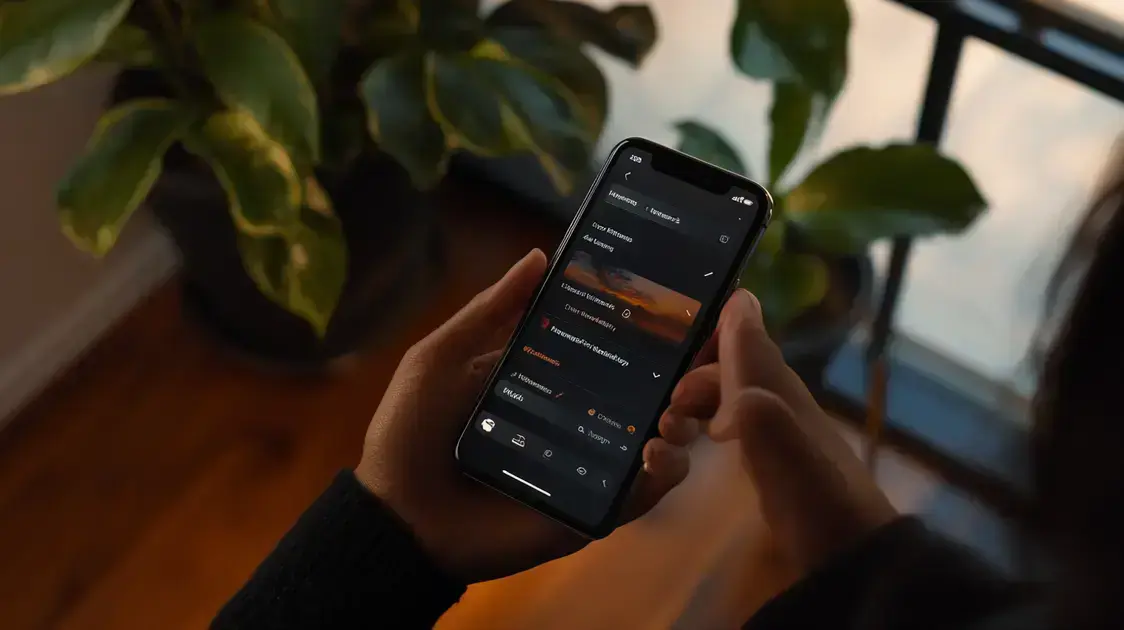
Resetting your home screen layout can help restore organization and make hidden apps visible again. Follow these easy steps to reset your layout:
Step 1: Open Settings
Begin by tapping on the Settings app on your iPhone. This app is usually located on your home screen.
Step 2: Navigate to General
Scroll down and tap on General. This option allows you to access various system settings for your device.
Step 3: Choose Transfer or Reset iPhone
Next, tap on Transfer or Reset iPhone at the bottom of the General settings. This is where you can manage and reset your iPhone settings.
Step 4: Tap Reset
In the Transfer or Reset section, tap on Reset. You will see several options for resetting your device settings.
Step 5: Select Reset Home Screen Layout
From the reset options, choose Reset Home Screen Layout. This action will revert your home screen to its original layout, removing any custom folder arrangements.
Step 6: Confirm Reset
A confirmation prompt will appear asking you to confirm your choice. Tap Reset Home Screen again to confirm and continue.
Final Step: Check Your Home Screen
After the reset is complete, check your home screen. All apps should now be arranged in the original default layout. If hidden apps were removed from the home screen, they may now be visible again.
Using Spotlight Search for Hidden Apps
Using Spotlight Search is an effective way to find hidden apps on your iPhone. Here’s how to utilize this powerful feature:
Step 1: Accessing Spotlight Search
To start, swipe down on your home screen. This gesture will bring up the Spotlight Search interface, which is a search tool that allows you to look for apps, files, and more.
Step 2: Typing the App Name
Once the search bar appears, enter the name of the app you’re trying to find. Type the full name or just part of it, and Spotlight will show you matching results.
Step 3: Viewing Search Results
As you type, Spotlight will display apps, documents, and other content related to your search. Keep an eye on the app section to see if your hidden app appears in the results.
Step 4: Launching the App
If you see the app you’re looking for, simply tap on it to launch. This action will take you directly to the app, bypassing the need to navigate through screens or folders.
Step 5: Using Filters
If you have a lot of apps, you can refine your search by adding more specific keywords. This helps in narrowing down results to find the app more quickly.
Step 6: Checking for Updates
Sometimes, apps may not appear as expected due to software issues. If you can’t find your app, ensure your iOS is up-to-date. Go to Settings > General > Software Update to check for any available updates.
Step 7: Exploring Alternative Solutions
If a hidden app doesn’t show up in Spotlight, consider revisiting other methods discussed in this guide. Always have a backup plan to locate your favorite apps.
FAQ – Frequently Asked Questions about how to find an app that is hidden on iPhone
How can I find an app that is hidden on my iPhone?
You can find hidden apps by using Spotlight Search, checking the App Library, or resetting your home screen layout.
What is the App Library and how does it help?
The App Library organizes all your apps into categories, making it easier to locate hidden apps that may not be on your home screen.
Why might an app be hidden on my iPhone?
Apps can be hidden for many reasons, such as being put into folders, removed from the home screen, or restricted under parent settings.
How do I access Spotlight Search?
To access Spotlight Search, swipe down on your home screen and type the name of the app you are trying to find.
What should I do if I can’t find my app using Spotlight Search?
If Spotlight Search doesn’t show your app, check your app settings, explore the App Library, or consider resetting your home screen layout.
Can resetting my home screen layout help find hidden apps?
Yes, resetting the home screen layout will restore your apps to their original position, which may reveal any hidden apps.

